
| О программе | Скачать | Инструкция | Контакты |
Инструкции
Инструкция настройки клиента Windows
Для настройки клиента для Windows выполните следующие действия:
- Скачайте клиент для Windows в любую папку на компьютере. Избегайте папок «Загрузки» и «Рабочий стол», лучше создайте под него отдельную папку на диске C. Программа не требует специальной установки, и будет работать из того места, откуда Вы ее поместите.
- При первом запуске Windows или Ваш антивирус, наверняка, заблокирует доступ к программе сообщением «Программа скачена из ненадежного источника». Необходимо найти кнопку «Выполнить в любом случае». Также возможно, при первом запуске программы Windows или Ваш Firewall, обнаружив исходящее соединение, также захотят его заблокировать. Необходимо будет разрешить исходящее соединение.
- Перед настройкой клиента необходимо, чтобы сервер программы был запущен.
- Для настройки программы, зайдите в меню программы, кликнув по ее иконке в левом верхнем углу. Выберите пункт «Настройка…».
- Чтобы настроить программу необходимо знать адрес сервера и его порт. Узнать эту информацию можно из «Карточки робота» (в случае использования робота) или Вашего системного администратора. Укажите IP-адрес или название хоста сервера в поле «Хост сервера», а в поле «Порт сервера», укажите TCP/IP-порт сервера. В поле «Ваше имя» запишите имя пользователя, от имени которого будут отправляться сообщения. При необходимости установите галочку «Запускать программу при старте компьютера».
- Если Вы указали правильные данные для подключения к серверу, то при нажатии кнопки «OK» в настройках Ваш клиент подключится к серверу, и впредь будет автоматически к нему подключаться.
- Признаком подключения является то, что поле «Голосовая команда роботу» станет зеленым. Красный цвет этого поля означает отсутствие подключения, а желтый цвет сигнализирует о том, что соединение устанавливается.
- При закрытии программы с помощью «Крестика» она не закрывается, а сворачивается в Tray (иконки около часов Windows). Чтобы открыть программу, кликните по иконке в Tray.
- Для полного завершения программы войдите в меню (для открытия меню кликните по иконке окна приложения) и выберите пункт «Выход».
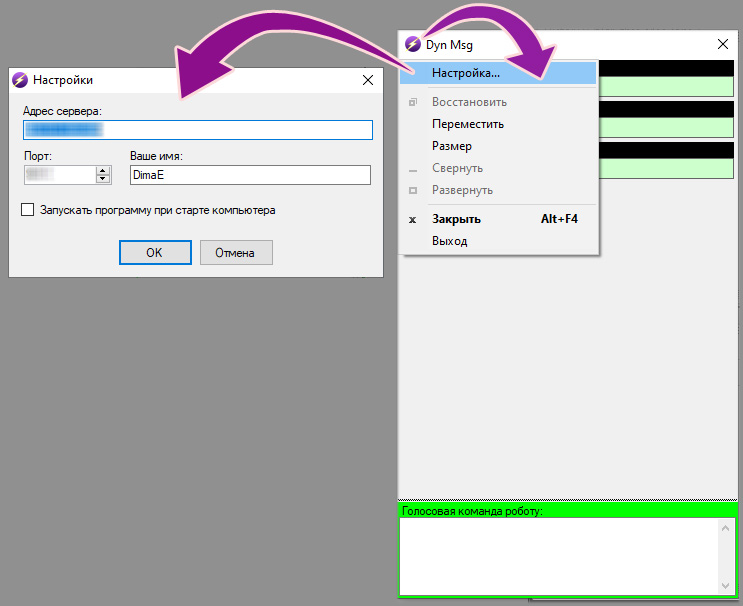
Инструкция по настройке клиента под Android
Для настройки клиента для Android выполните следующие действия:
- Скачайте apk-файл приложения с нашего сайта на свое мобильное устройство с Android.
- Кликните по скаченному файлу. Android попросит разрешение на установку приложения из данного источника. Необходимо дать ему разрешение. После установки нажмите «Открыть».
- Появится окно приложения. Необходимо открыть меню и выбрать пункт «Настройки…», как показано на рисунке.
- Прежде чем настраивать клиента необходимо быть уверенным в том, что сервер мессенджера DynMsg запущен. Адрес сервера и порт необходимо уточнить из карточки робота (при использовании робота) или узнать у Вашего системного администратора.
- Введите в поле «Хост сервера» IP-адрес или название хоста сервера, а в поле «Порт сервера» укажите TCP/IP-порт, на котором открыт сервер. В поле «Ваше имя» запишите имя пользователя, от имени которого будут отправляться сообщения.
- При правильных настройках при нажатии кнопки «OK» приложение подключится к серверу.
- Признаком подключения является то, что поле «Голосовая команда роботу» стало зеленым. Если поле красное, то соединение не состоялось. Необходимо зайти в меню настроек заново.
- После первого запуска приложение «DynMsg» создает беззвучный канал уведомлений, позволяющий сервису оставаться на связи, даже, когда приложение не активно (требование современных ОС Android). Не блокируйте и не закрывайте этот канал, в противном случае приложение не будет работать в фоновом режиме.
- Если приложение находится в активном режиме, то Вы будете видеть новые сообщения непосредственно в приложении. Если приложение находится в фоновом режиме, то при поступлении новых сообщений Вы будете получать соответствующее звуковое и текстовое уведомление. Достаточно кликнуть по нему, чтобы перейти в приложение DynMsg.
- Внимание, приложение DynMsg не запускается автоматически после перезагрузки или выключения питания Вашего мобильного устройства. После перезагрузки необходимо запускать приложение заново вручную. Кроме того, если Вы остановите приложение через системные настройки Android, то приложение не будет запускаться автоматически, а Вы не будете получать сообщения из мессенджера. Для активации приложения его необходимо запустить.
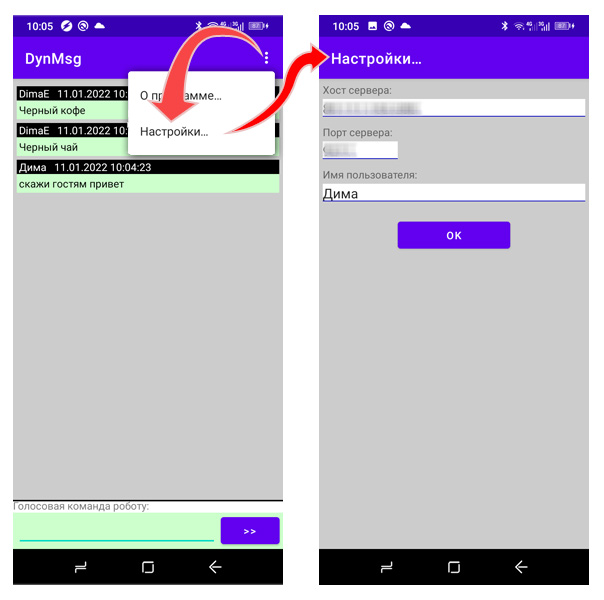
Инструкция по настройке сервера мессенджера DynMsg
Сервер мессенджера DynMsg должен работать на компьютере, который имеет прямой IP-адрес или прямой доступ из Wi-Fi сети пользователей.
Порт сервера рекомендуется выбирать из диапазона 8000-32767, чтобы избежать блокировок доступа к серверу из-за политики безопасности пользователей Android.
При необходимости на сервере можно создать файл "fastcmdпорт.txt" в папке с программой (здесь: порт — номер порта), и прописать в этот файл быстрые текстовые команды (по одной на каждую строку). В этом случае у пользователя появится кнопка с быстрыми текстовыми командами, которые можно будет отправлять роботу. Файл должен быть в кодировке UTF-8, разделитель строки "\n" (как в LINUX).
Сервер имеет смысл поместить в автозагрузку сервера, чтобы он автоматически запускался после перезагрузки сервера.
Инструкция по настройке роботов под управлением программ «DynRobot» и «DynRobot2»
Поддержка клиента DynMsg появилась только в версии от 06.01.2022. Программа «ДинРобот» и «ДинРобот2» более ранних версий не поддерживает клиента DynMsg.
Для настройки клиента на роботе в конфигурационном файле
DYNMSG_HOST = хост DYNMSG_PORT = порт DYNMSG_USERNAME = имя_пользователя
Здесь в качестве параметра хост следует указать IP-адрес или название хоста сервера и соответствующий порт (параметр порт). Параметр имя_пользователя задает имя пользователя, от имени которого робот будет отправлять сообщения. Настройки не вступают в силу автоматически, а требуют перезапуска DynRobot.exe на роботе.
После указания данных параметров робот автоматически будет подключаться к серверу DynMsg. Все сообщения, отправляемые не самим роботом, будут поступать ему на вход фреймовой структуры обработки голосовых команд и событий. Таким образом, чтобы заставить робота что-то сделать, достаточно написать ему через DynMsg сообщение, аналогичное голосовой команде.
Отправка ответных сообщений от робота в мессенджер DynMsg производится исключительно из скриптов робота. Для этого в них должна содержаться соответствующие инструкции:
frameset("dialogs",1)
{
...
// ожидаемая голосовая команда
frame("хочу кофе")
frame("Принеси кофе")
frame("У вас есть кофе")
{
// отправить сообщение в мессенджер
DynMsgSend("Клиент просит кофе");
// ответ робота
PlaySpeech("Хорошо, сейчас будет кофе");
}
...
}